レンタルサーバの申し込み手順を1ページごとに解説!~ロリポップ編~
こんにちは!
非IT業界の出版社でIT部門を担当している岩本と申します。
今回は、レンタルサーバを借りる際の申し込みに関して、手順を解説していきます。
ワードプレスを使ったブログ作成を始めてされる方や
私と同じ非ITのweb担当者の方々が申し込みを完了できるように、
実際に表示されるページ順に全て紹介します。
別のウィンドウでこちらのページを開きながら、一つ一つ進めて貰えると、安心してお申し込みできます!
まずはお申込みが一番簡単なロリポップから!
ロリポップでレンタルサーバをお申込みする場合
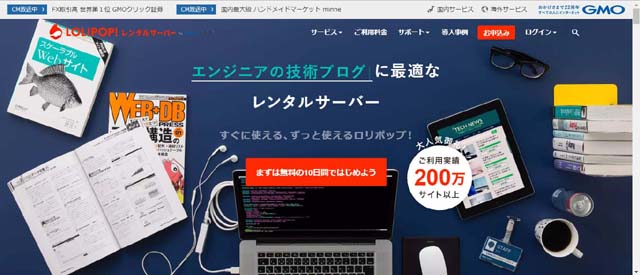
【申し込み完了までの流れ】
- ①契約プランを選択
↓ - ②個人情報を入力
↓ - ③申し込み完了
まずは、「ロリポップ」を検索し、サイトに入ります。
①契約プランの選択
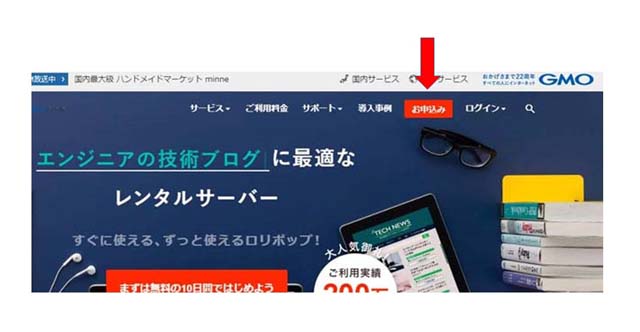
サイト右上の「お申込み」をクリックするとこのページになります。

早速、選択肢か…
と悩みそうな所ですが、ここは迷わず案内通りに「スタンダード」プランを選択して大丈夫です。
ライトプランは、困った時の「電話サポート」がないので、名前から誤解されそうですが初心者に向けた話ではありません。
次の画面に進むと、【全体の流れ】②の個人情報の入力をしていく段階になります。
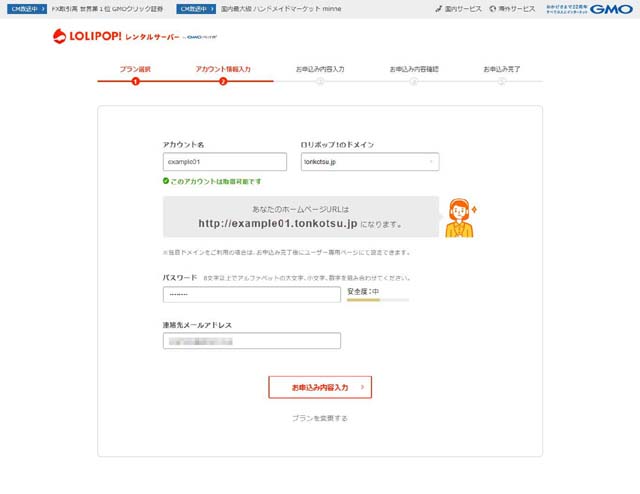
ここの「アカウント名」と「ドメイン名」ですが、自分が覚えやすい名前で大丈夫です。

え、URLになるっていう事は、凄く大事な名前なんじゃ?
と思う方もいらっしゃると思いますが
ここで設定するのは、仮決めのドメイン名と思って問題ありません。
本格的なサイトを運営して、人に沢山読んでもらうんだ!という段階になると、「独自ドメイン」という物の設定が必要になり、その時が本当に大事な名前を決める時です。
ここで、「ドメイン」と言われても実はよく分かっていなくて…という方のために簡単な説明をします。
ドメインとは?
ドメインとは、「インターネット上の住所」です。
このドメインが、サイトで公開する内容と意味合いが合っているかどうかで、検索のされやすさに影響が出ます。
例えば「東京都港区…」「歌舞伎町4丁目…」などが「.jp」「.co.jp」「.com」の部分と同じようなものです。
その部分の手前にある英語での名前が「山田さんの家」「ボザール飯田橋」などの建物の表札と同じようなものです。
この表札に値するのが、ここで契約する「アカウント名」になります。
え、めちゃくちゃ大事じゃないのそれ?
とか思いそうな所ですが、ここで一度、ドメイン名の所をご覧ください。
先程例に挙げた、「.jp」「.co.jp」「.com」がありませんよね。
「●●●.jp」というドメインはあっても、「.jp」だけの物はありません。
これは、ここでは選べないという事なのです。
初心者的には自由に名前を付けられる部分かと勘違いされがちですが、決まり事が凄く多くあります。
面倒だな、使えればなんでもいいじゃないか…
と思われた方、確かに、ある意味その通りなのですが、注意点があります。
例えば、大阪で営業している中華料理屋のサイト「大阪・中華一等賞」という名前だったとした場合。
そのドメインが「yamada-san-no-ie.tokyo.tiyoda.jp(山田さんの家@東京都千代田区)」となっていたらどうでしょうか。
錯覚してしまって覚えられませんよね…
でも、どうせリンクを直接打ち込んだりする訳じゃないからいいじゃないか、と思う方もいらっしゃるでしょうが、
これに関しては、実は「SEO」の事を知ると、その考え方でいると検索数が伸びないという事にあとから気付いて、大きく損をする事になったります。
こちらの内容はwebマーケティングについてのお話で、仕組みを解説いたしますので、ご期待下さい!
大事な事は分かったけど、じゃあどうすれば、サイトに見合ったドメインが手に入るのか…
という段階になると、先程の「独自ドメイン」という物が必要になってくるのです。
この申し込みを進めていると、あとあと出てきますので、そんなものがあるのだな、くらいに今はとどめておいてください。
②個人情報を入力
話を戻して、とりあえずのドメインを入力し、次のページに進みます。

ロリポップはあと1画面分で、すぐに申し込み完了し、自分の管理画面に入れます。
この申し込みの簡潔さとサービス開始までの速さが初心者にとって、魅力的です。
では、内容を入力し、次のページへ移動します。
③お申込み完了!
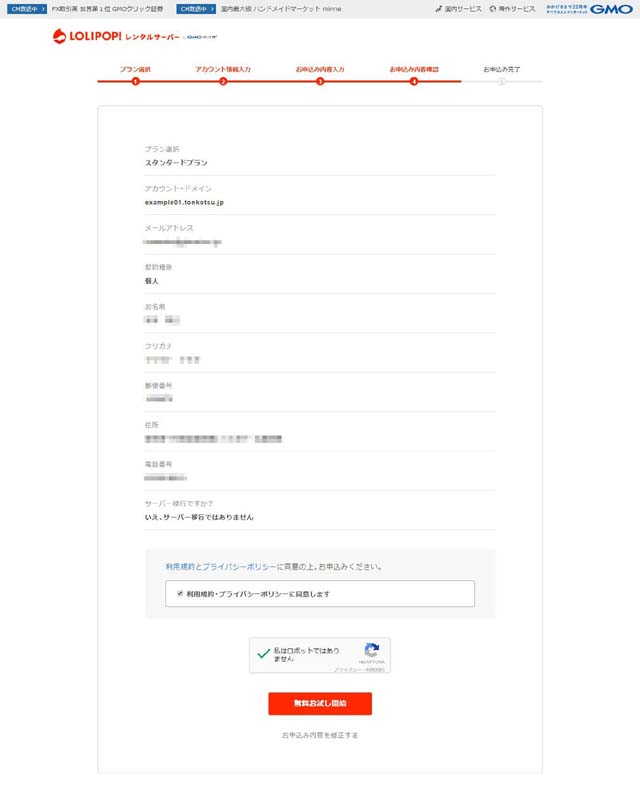
これまでに入力した内容の確認です。
利用規約にチェックをし、次にロボットではない方は「私はロボットではありません」にチェックをして開始ボタンを押してください。
もしロボットの方でしたら、来世に期待して画面をそっと閉じましょう。
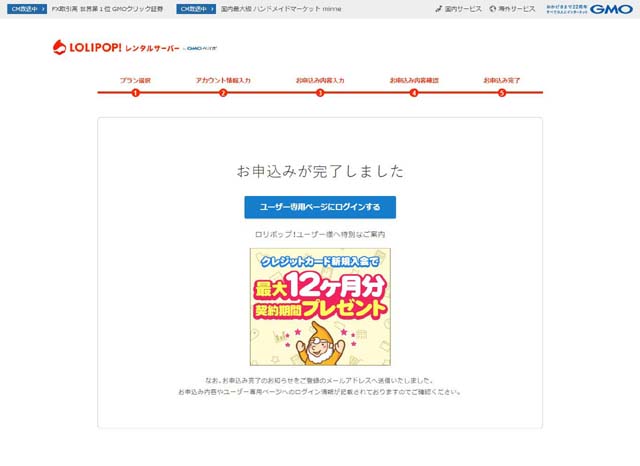
これで、サービスがすぐに開始できる状態になります。
メールボックスには、こんなメールが届きます。
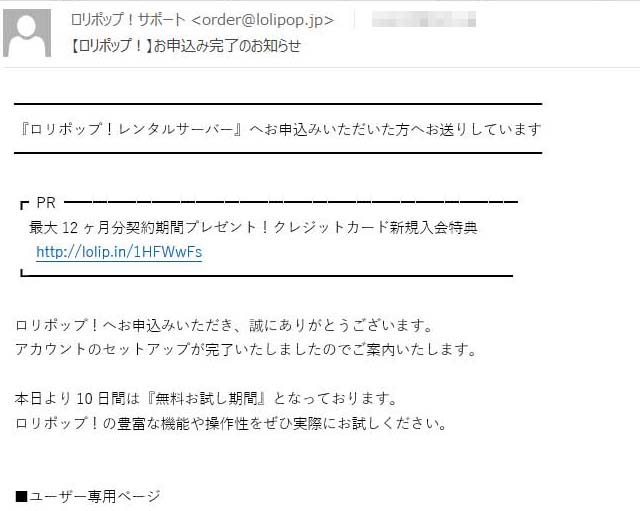
すぐに届くので、もし届かない場合は、メール環境に何か問題がある可能性があります。
30分も経過していたら、問い合わせながら、メール環境を確認してみましょう。
管理画面に入る
今回は、お申込み後の管理画面であるユーザー専用ページにも入ってみます。
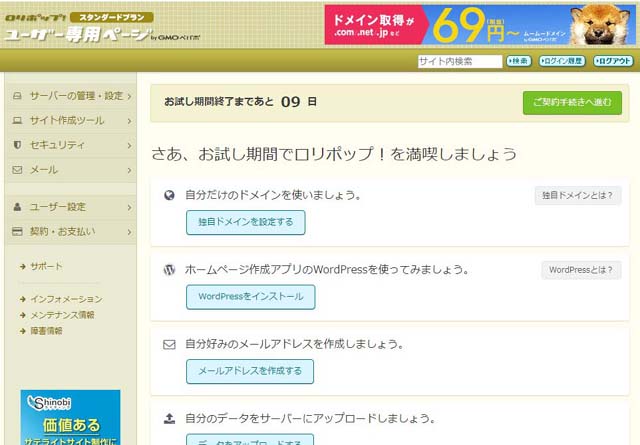
出ましたね。
「独自ドメイン」
最初にあるから、設定しなくちゃいけないか!
と思った人、既に危険な思い違いをしているようですので、大事な説明をさせていただきます。
「急がば周れ」で一度立ち止まってご拝読下さい。
独自ドメインとは?
独自ドメインとは、ドメインの販売サイトで購入するドメインだと思って下さい。
(※厳密には違いますが、今の段階ではそう理解した方が早いです。)
現実の住所と同じように、権利を購入しなくてはいけません。
購入できる場所はいろいろありますが、定番の一つである「お名前.com」を紹介します。
よし、じゃあ検索しやすくて、サイトの内容が分かりやすいドメインを取るぞ!
と思ったりする所ですが…皆が連想しやすい人気のドメインは競争が激しく空きがなかったりします…
特に「.co.jp」は企業用のドメインになるのですが、既に使用されていて入手することが出来なかったりします。
こちらに関しても、今の段階であまり詳しい内容を扱うと、難しく考え過ぎて大変ですので、また次回以降の記事で紹介していきますね。
と、いう事で、独自ドメインに関しては必要になるまでは焦って進めずに、じっくり考えて購入していく必要があります。
次回はさくらインターネットでのレンタルサーバの借り方です!
お疲れ様でした!